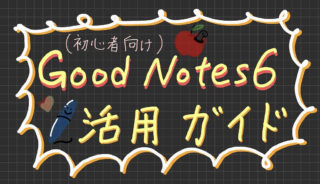
こんにちは!
皆さんはiPadを学習に活用していますか?
iPadを使うと学習の幅が大きく広がります。
特にノートアプリを使用すると、勉強法もページ数も限りなく可能性が広がります。
今回はiPadのノートアプリとして定番のGoodNotes6の使用法を紹介していきます。
学習目的でも、授業ノートでも、ビジネス目的でも活用できるGoodNotes6を活用して、聴効率アップを目指しましょう。
目次
1,トップ画面
2,ノート画面(画面中央上)
3,ノート画面説明(画面左上)
4,ノート画面説明(中央上ツールバー)
5,ノート画面説明(右上ツールバー)
6,最後に
1,トップ画面
こちらはGoodNotes6のトップ画面です。
ノートを作成したり、フォルダ分けしたりできます。
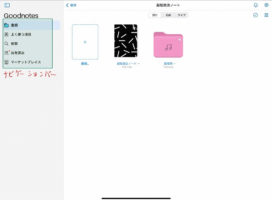
ナビゲーションバー説明
書類…ノートの一覧です。ここから作成したノートを選択していきます。
よく使う項目…よく使うノートが出ます。
検索…ノートのタイトル、もしくはノートの本文を検索してくれます。手書き文字も検索してくれます。
共有済み…共有ノートがある場合ここから見ることができます。
マーケットプレイス…他のユーザーが作成したテンプレなどを購入できます。
ノート作成…新規作成の+の記号からノートを選択します。
表紙、ノートのサイズや色を選択→下に表示される用紙のテンプレートを選択→名前を入力して作成できます。
後からでも設定変更は可能です。
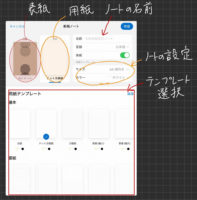
2,ノート画面(画面中央上)
タブエリア…いくつかのノートを開いているとき、ここでタブを選択すると切り替えが出来ます。複数のノートを切り替えるときに便利です。
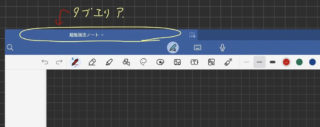
モード選択画面
ApplePencilモード…ApplePencilを使用して手書きで入力出来ます。普段はこれでノートを取ります。
キーボードモード…ワードのようにノート全体にキーボードでノートを取ることが出来ます。フォントサイズ、位置、色など簡単な設定もあります。
お薦めはキーボードで入力しつつ、たまに手書きで下線を引いたり、蛍光ペンでなぞったりするのが便利です。
録音モード…ApplePencilモードでも、キーボードモードでも録音が出来ます。再生しながらノートを見返すことも出来ます。
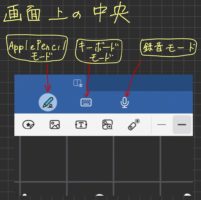
3,ノート画面説明(画面左上)
トップに戻る…最初の画面に戻ります。
サムネイルモード…ノート全体のページを一覧できます。選択してそのページに移動したり、ページの順番変更、入れ替え、まとめて選択、削除、複製など出来ます。
ノート内検索モード…ノートの中の文字を検索できます。手書きの文字も検索できます。
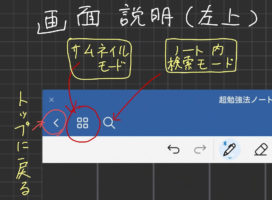
4,ノート画面説明(中央上ツールバー)
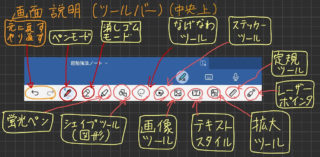
元に戻す、やり直す…動作を1つずつ戻したりやり直したり出来ます。
ペンモード…様々なペンを使って書くことが出来ます。
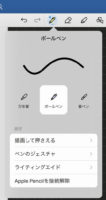
ペンの種類…万年筆、ボールペン、筆ペンから選択できます。ApplePencilであれば筆圧感知することも出来ます。
描画して押さえる…Pencilで書いた後、押さえていると図形にしてくれるモードです。書いた後に塗りつぶしたり、後から書き足して図形化したり出来ます。数学の勉強に役立ちますね。書いた後に図形を変形することも出来ます。
ペンのジェスチャ…こすって消す、囲んで消去の機能を切り替えることが出来ます。
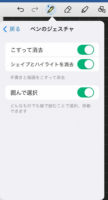
こすって消す…書いた後にそのままこするとその部分を消してくれます。(画像参照)消しゴムの切り替えをしなくて良いので便利です。(ApplePencil2を持っていない人向け)
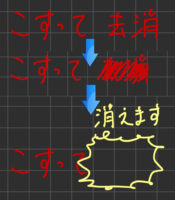
囲んで選択…なげなわモードに切り替えなくても範囲指定が出来ます。採点の○付けのときに誤作動してしまうことがありました。

ライティングエイド…スペルチェックなどの言語を設定出来ます。日本語で大丈夫ですが、スペルチェックを行いたいときは切り替えてください。
ペンモード切替(ツールバーの右側です)
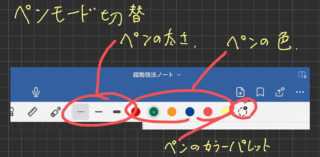
ペンの太さを3種類設定出来ます。大中小の3パターンを設定しておくと便利です。
ペンの色はパレットから選択も出来ます。登録して増やすことも可能です。
消しゴムモード…消しゴムの種類を選択できます。ストローク消しゴムで、一画まとめて消してしまうのがお薦めです。
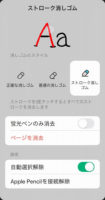
蛍光ペン…蛍光ペンでなぞり書きが出来ます。色が裏側に回り込むので見やすいです。
シェイプツール(図形ツール)…直線、曲線、円、楕円、多角形などを描くことができます。書いた後に変形することも可能です。
なげなわツール…範囲選択して移動、複製、サイズ変更、移動、消去などが出来ます。
ステッカーツール…ステッカーを貼り付ける事が出来ます、自分で画像を登録して増やすことも出来ます。よく使う図などを登録して置くと便利です。
画像ツール…画像を貼り付けることができます。その上からPencilで書いたり出来ますが、文字と画像は別扱いなので注意が必要です。
テキストスタイル…テキストを挿入できます。フォントや色やサイズを変えて自由な場所に設定出来ます。
拡大ツール…長方形のエリアを拡大して表示、入力出来ます。
定規ツール…画面に定規を表示し、なぞることで直線を描くことが出来ます。
レーザーポインター…画面共有したときなどに、レーザーポインターを表示できます。
5,ノート画面説明(右上ツールバー)
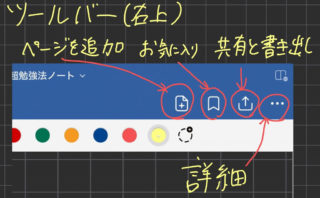
ページを追加…次のページを追加できます。
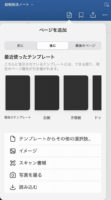
最近使ったテンプレート…最近使ったテンプレートを次のページに追加できます。たいていの場合はここからページを追加します。
テンプレートからその他の選択肢…新規作成時と同様にテンプレートからページを追加できます。
イメージ…イメージで画像をそのままページとして追加できます。
スキャン書類…iPadのカメラ機能で書類を取り込む事が出来ます。学校でもらったプリントなどを撮影して、そのままノートに取り込むことが可能です。他のスキャンアプリから取り込むよりも早いですね!
写真を撮る…カメラで画像を取り込むことができます。
読み込む…PDFなどを読み込むことが可能です。
お気に入り…ページごとにお気に入りの設定が出来ます。
共有と書き出し…PDFや画像などに出力したり、画面共有で出力する画面の設定を変更したりできます。(やや難)
詳細…詳細設定ができます。
6,最後に
最後に、GoodNotes6の魅力を最大限に活かすためのコツをいくつかご紹介します。
まず、GoodNotes6はカスタマイズが非常に豊富です。自分好みのペン設定やテンプレートを作成することで、より効率的にノートを取ることができます。また、ノートの整理も重要です。フォルダ分けやタグ付けを利用して、ノートを見つけやすくしましょう。
さらに、周りの人との共有機能も魅力の一つです。
例えばiCloudと連携することで、ノートのバックアップや共有が容易になります。
また、PDFや画像のインポートもスムーズに行えるため、授業資料や参考資料を直接ノートに取り込んで活用することも可能です。
GoodNotes6を活用すれば、学習やビジネスでの効率が格段に上がります。
自分に合った使い方を見つけ、GoodNotes6をフル活用して、学習や仕事をより充実させましょう。
ぜひ、この素晴らしいツールを使って、新たな可能性を探求してみてください。


 おすすめの1冊
おすすめの1冊 日本一早い!? 2022年 医学部入試最新情報!!
日本一早い!? 2022年 医学部入試最新情報!! 集中力も養う、テスト勉強のやり方と効率の良い勉強方法をご紹介!
集中力も養う、テスト勉強のやり方と効率の良い勉強方法をご紹介! 中学生のオンライン家庭教師 受験生
中学生のオンライン家庭教師 受験生


























