
みなさんこんにちは!
みなさんはiPadを学習に活用していますか?
ここ数年GIGAスクール構想などのおかげでiPadが身近になってきました。
ここでは普及したiPadを学習に活用するために必須のアプリ「GoodNotes」を使った学習法をご紹介します。
まだiPadを持っていない方のための、コストパフォーマンスの高い組み合わせもご紹介していきます。是非参考にしてください!
目次
1,必要な環境、コストパフォーマンスの良い組み合わせとは?
2,GoodNotesの導入手順
3,GoodNotesの基本的な使い方
4,教科別のGoodNotes5の勉強法
5,まとめ
1,必要な環境、コストパフォーマンスの良い組み合わせとは?
まずは必要なiPadの機種をご紹介していきます。
iPad(無印)の第8世代以降
iPad Airの第4世代以降
iPad Proの第1世代以降
となっています。これ以降のものならばどれでも大丈夫です。
あとはそれぞれに対応したApple Pencilがあればオッケーです!
色々な機種が迷ってしまうiPadですが、お薦めのiPadはこちらです。
安く準備したい方…iPad(無印)第9世代
長く使いたい方…iPad Air
大画面で使いたい…iPadProの12.9インチモデル
となっています。サイズ感などは店頭で実際に触ってみるのをお薦めします。
ケースやフィルムなども付けておくと、長く使えて安心です。
ところで、Apple Pencilには第1世代と第2世代がありますのでご注意ください。
【Apple Pencil第1世代と第2世代の使い分け】
Apple Pencilの第1世代と第2世代の互換性は【ありません。】
第1世代対応のiPadに第2世代は使えませんし、逆も同じです。
購入の際はご注意ください!
2,GoodNotes5の導入手順
まずはiPadを購入し、初期設定を済ませます。
設定が済んだらApp Storeを起動して、検索からGoodNotesを検索してアプリをインストールします。
元々有料のアプリですが、現在は3つのノートまで無料で使えるようになっています。まずは無料版で試してみて、良かったら有料版で使っていくのも良いでしょう。
3,GoodNotesの基本的な使い方
まずは通常のノートアプリとして使ってみましょう。
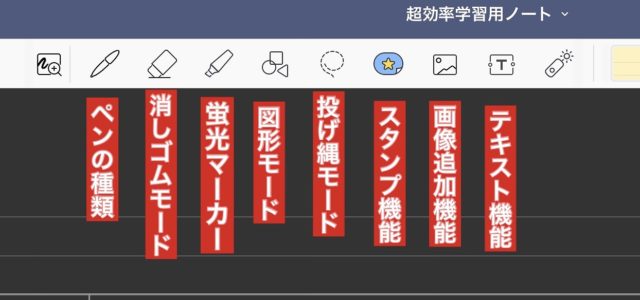
ペンの種類は万年筆、ボールペン、筆ペンの3種類と、蛍光マーカーが使えます。
普段使う分にはボールペンモードがお薦めですが、万年筆や筆ペンでどんな文字が使えるかも試しておきましょう。
消しゴムは正確な消しゴム、普通の消しゴム、ストローク消しゴムの3種類。
お薦めは触れた部分をまとめて消してくれるストローク消しゴムです。
現実の消しゴムと違って消し残りが出にくいので、残ったところを一つ一つ消すストレスから解放されてお薦めです。
図形モードはペンシルで描いた図形を自動的に認識して修正してくれます。
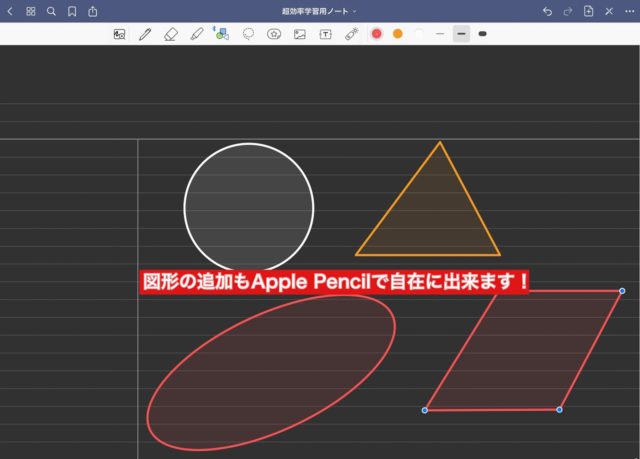
円や楕円、正方形や三角形などフリーハンドで描いた図形を認識してくれるのは楽しいです!
(思い通りになってくれなくて悔しい思いもたまにします(笑)
なげなわツールは選んだ範囲内の文字を指定してサイズ変更が出来ます。
ノートに問題を解いているとき、思ったより行数がかかってしまってはみ出しそうになってしまう事ってありませんか?
そういったときはこの機能で書いた部分をサイズ変更で小さくすれば、ページの中に解答を収めることが可能になります。
スタンプ機能は標準で付箋型、挿絵型のものが入っています。
画像で追加することも可能です。
画像追加機能はiPadに保存している画像を貼り付けることが出来ます。
カメラやスクリーンショットなどを利用して、問題を貼り付けてノートを充実させましょう。
テキスト機能はキーボードで文字を入力できます。
英文をコピーアンドペーストで貼り付けたりして、それにペンで書き込んだりして学習に役立てましょう。
虫眼鏡のマークは検索機能です。
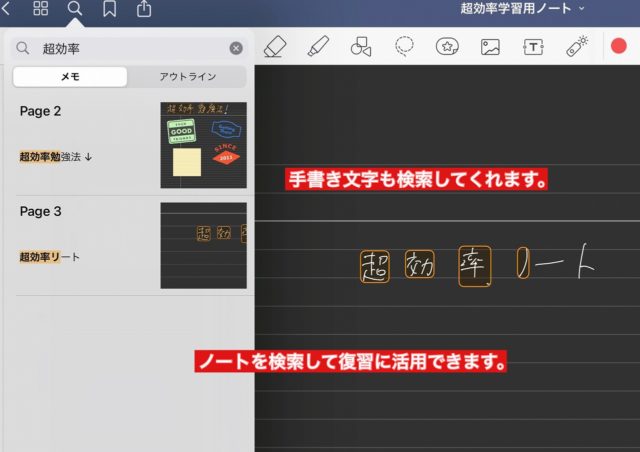
手書きの文字を認識してくれるので(少し字が綺麗な必要があります)「あのノートはどこだったっけ?」というときに、検索すると見つけることが出来ます。
社会人の方にも良い機能ですね。
4,場面別のGoodNotes5の勉強法
実際にGoodNotesを活用した超効率アップの勉強活用法をまとめました!
①問題のデータファイル(PDFなど)に書き込んで勉強したい。
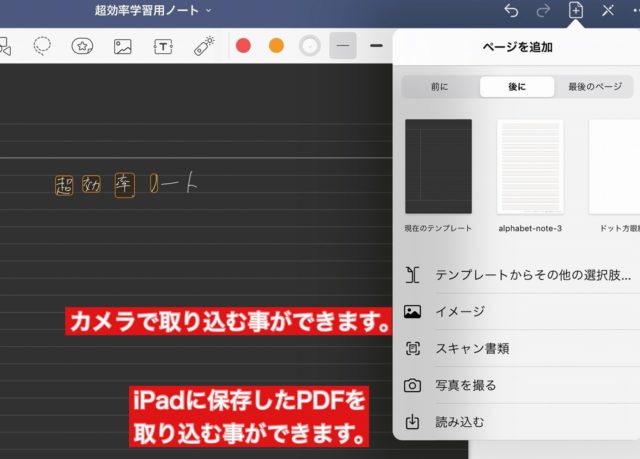
共通テストやセンター試験、模擬試験や過去問などネット上で配布されている問題を印刷せずに学習する方法です。
A) iPadにPDFや画像(スクリーンショットなど)で問題を保存します。
B) 問題を追加したいノートを開いて左上にプラスのアイコンが有るのでそれを選択。
C) イメージを選択して画像の中から選択するか、読み込むアイコンからPDFの保存先を選択して取り込めます。
またはPDFの保存先にGoodNotesを選択するとそのままPDFをノートに出来ます。この方が早いかも知れません。
②ノートのテンプレート(ひな形、お手本のようなものです)に英語の4本線、楽譜の5本線のノートなどを使いたい
テンプレートの中に楽譜の5本線ノートは標準で入っています。
英語の4本線など、テンプレートとして追加したいものがあれば、画像やPDFを準備出来れば追加が可能です。
手順は
A) ホーム画面で右上の歯車を選択。
B) ノートのテンプレートを選択。
C) テンプレートの一覧を左にスワイプするとスクロールします。
D) 一番右端の読み込むをタップ。
E) ファイルからPDFを選択するか、写真から画像を選択してください。
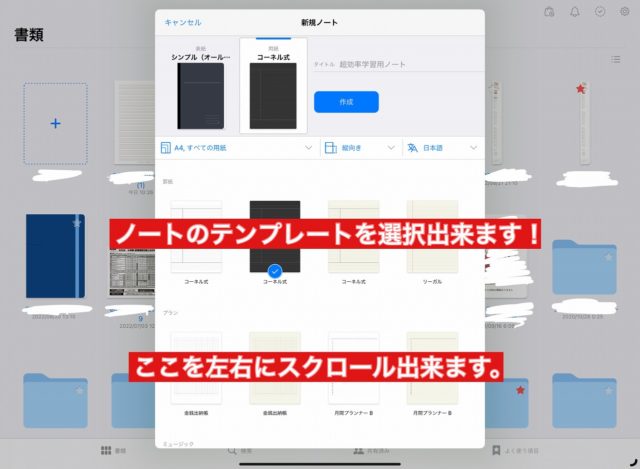
これで好きなノートのテンプレートを追加できます。
③学校や塾でもらったプリント、テキストを取り込みたい。
スマホでカメラを使って取り込む方法もありますが、今回はiPadとGoodNotesで取り込む方法をご紹介します。
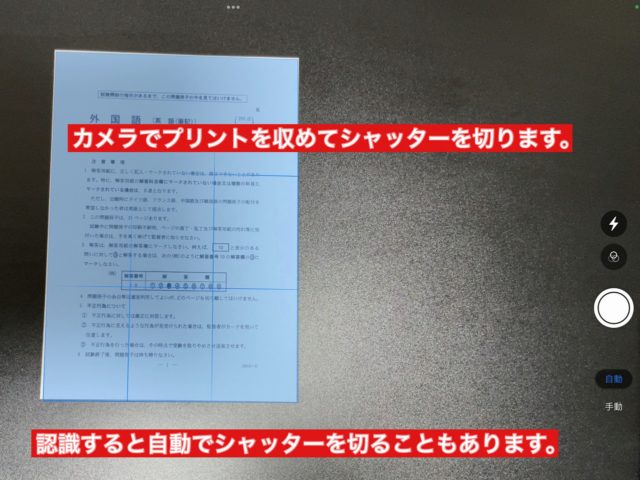
A) 画面右上のプラスのアイコンを選択。
B) ページを追加からスキャン書類を選択カメラが起動するので(カメラへのアクセス許可が必要な場合があります)
C) 取り込みたい書類をカメラに収めてシャッターを切ります。
D) 取り込んだ書類が新ページで追加されます。
これを使って、学校などのオリジナルプリントを取り込み、反復練習に活用しましょう。
問題集なども可能ですが、著作権の範囲内で行ってください。(自分で購入したものならたいてい大丈夫です)
④オンライン授業、勉強会などでいっしょのノートで勉強したい。
離れた環境でいっしょに勉強したい、勉強を教え合いたい、オンライン授業を受けたい…等の場合にお薦めの活用法です。
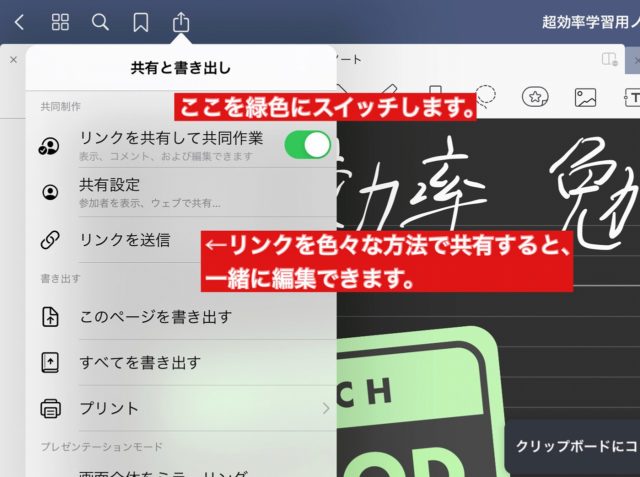
お互いiPadとGoodNotesを使っているのが条件です。
A) 共有したいノートを作成して、左上の上向き矢印を選択。
B) リンクを共有して共同作業を選択。(緑色にします)
C) その下にあるリンクを送信、を選択して、コピーしてメールなどで送信、AirDropで近くにいる相手に送信などで送ります。(隠し技として、QRコード作成サイトでQRコードにすると画像などでも送れます)
D) 相手と同じノートを共有出来、同時に編集が出来ます。
E) 書き込みや編集は同時にアクセスしていなくても大丈夫です。
F) 画像貼り付けやページ追加など自由に編集が出来ます。通話などしながら勉強会や教えあいなどに活用してください。
5,まとめ
いかがでしたか?
GoodNotesを使えばこれまで紙のノートで出来た事以上に、
自由なテンプレートが使える。
問題のコピーをとる必要が無い。
綺麗な図形などが自動で描ける。
オンラインで共有して、お互いに自由に編集できる。
といった多彩な環境で学習が出来ます。
これからの時代、ITの利器を活用して、超効率の勉強を進めましょう!


 iPad学習法フリーボード
iPad学習法フリーボード プロ家庭教師が教える!ここだけの中学受験社会対策
プロ家庭教師が教える!ここだけの中学受験社会対策 家庭教師になるには?~その仕事内容、業界事情など紹介します!~
家庭教師になるには?~その仕事内容、業界事情など紹介します!~


























