
iPad学習法シリーズ 最強ホワイトボードアプリ『フリーボード』を使って、快適な学習環境を手に入れよう!
みなさんこんにちは!
iPadを使い続けて13年。最新iPadを常に活用し、iPadを愛し、iPadに愛された漢、DIC学園大分校の宮成です。
今回はiPadOS16.2以降で搭載されたホワイトボードアプリ『フリーボード』を使った学習法について解説していきます。
多くの機能が簡単に使えてしかも無料!という便利なアプリ『フリーボード』で快適な学習環境を手に入れましょう!
目次
1,フリーボード活用のおすすめ環境
2,基本機能
3,推奨する使い方…無限ホワイトボードについて
4,応用機能、共有について
5,最後に
1,フリーボード活用のおすすめ環境
まず欠かせないのがiPadです。(iPhoneやMacでも使用可能ですが、今回は学習に使う目的ですので、iPadを使っていきます)
フリーボードを使用前にiPadOS16.2以降へのアップデートをする必要があります。アップデートをすると自動的にフリーボードが使える状態になります。
対応機種であればアップデートは無料で出来ますので、フリーボードに課金などは必要ありません!お財布に優しいですね!
ただし、今回はフリーボードを活かした学習環境の構築が目的ですので、欠かせないモノがあります。
そう!Apple Pencilです!
これが使えないと、意味が無いといっても過言ではないので、その条件をクリアできるiPadを準備してください
その基準で考える対応機種はこちらです。
iPad(無印)第6世代以降
iPad Air第3世代以降
iPad Pro全機種
iPad Mini第3世代以降
以上です。ここ数年で発売されたiPadであれば概ね大丈夫です。
Apple Pencilも第1世代、第2世代がありますので対応しているものを準備してください。
また、最近ではAmazonなどで廉価版のスタイラスペンが数千円で手に入ります。
純正品は1万円以上しますので、こちらを準備するのも良いと思います。対応機種だけ間違えないように注意してください。
私も廉価版スタイラスペンを何本か使ってみたのですが、ここ1,2年で発売されるようになったものはかなり性能が良くなっています。(以前はあまり良くないものもありました…線を引いても点線になったり(笑))
後はiPadを保護するためのケースやフィルムなどを付けるのもおすすめです。
純正品は高機能ですがちょっと高いので、こちらもAmazonなどで安いもので揃えましょう。
2,基本機能
こちらがフリーボードの画面です。

初期設定でドット方眼になっていて、設定で無地に出来ます。(今後のアップデートでパターンが増えるのに期待…!)
画面上の中央に主な機能のアイコンが並んでいますので、こちらを徹底解説していきます!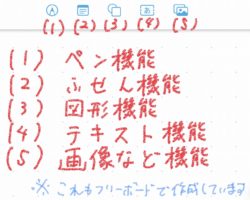
(1)ペン機能
左のペンのアイコンは画像アプリなどでおなじみのペン機能です。
タップするとそれぞれのペンや消しゴムなどに切り替わります。
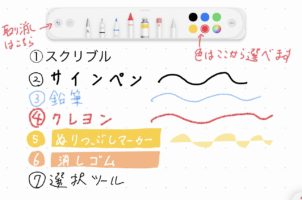
① Aと書かれたペンはスクリブルです。これがちょっと特殊なペンで、手書き入力したものをテキストにしてくれる機能です。
後述するふせん機能とセットで使うと便利ですが、学習にはあまり使わないかも知れません。
② 極細ペンのようなペンはサインペンです(正式名はモノラインと言うそうです)。1回タップ(触る)して切り替えて、もう一回タップすると太さや濃さが選べます。色も隣にあるパレットから選べます。
あまりこだわりがなければ、学習にはこれを使うのが無難です。
③④ その隣に並んでいる鉛筆はそのまんま(笑)鉛筆で、その隣はクレヨンに見えますが、これもそのまんま(笑)クレヨンです。太さや濃さ、色の選び方など同じです。
⑤ その隣にある絵の具のようなものが塗りつぶしマーカーです。
これで描いた図形は中がその色で塗りつぶされます。また、他のペンで描いた図形が閉じていればその中を塗りつぶすことが出来ます。
重要な部分を薄く塗って蛍光ペンのように強調したり、単語帳の目隠しに使ったりできます。テスト勉強にうってつけですね!
⑥ 絵の具の隣は消しゴムです。この絵は消しゴム付き鉛筆ですね(最近見なくなったような…懐かしい…)
これは選択中にもう一回タップすると、ピクセル消しゴムかオブジェクト消しゴムに切替が出来ます。
触ったところだけを消すのがピクセル消しゴムで、触った部分をまとめて消すのがオブジェクト消しゴムです。
学習で使う際は文字を消す場合がほとんどですので、オブジェクト消しゴムをおすすめします。(これは他のノートアプリでも同様です)
⑦ その隣の斜線の付いたペンが選択ツールです。ペンなどで書いたものをまとめて選択できます。
選択したものはサイズ変更、移動、拡大縮小、複製と貼り付けができます。
(2)ふせん機能
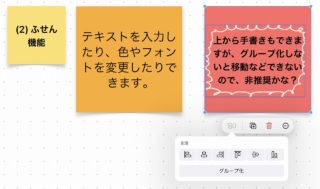
画面上にもどって、ペンの隣がふせん機能です。タップすると黄色いふせんが出ます。
ダブルタップしてテキスト入力が可能です。
勉強していて分からなかった所などをこれで目立たせておき、後から復習したり質問したり…といった使い方が出来ますね。
2回目のタップでふせんの色や文字のサイズ、配置、書式の変更なども変更出来ます。
※ちょっと小技…グループ化
ふせんの上からペンで手書きも出来るのですが、移動やサイズ変更などにはグループ化を行う必要があります。
グループ化を行うには、ふせんを『指で』長押し、その後別の指で書いた文字などをタップして、出てきたメニューの左に四角がいくつか並んでいるアイコンをタップし、グループ化を選択してください。
同じ要領で図形や画像などもグループ化できます。
問題の画像をたくさん貼り付けてグループ化、その後複製して反復練習をする、なども可能です。
(3)図形機能
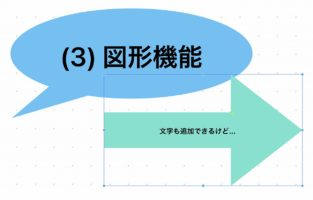
その隣が図形機能です。標準で登録されている図形を貼り付けることができます。2回目のタップでサイズ、色、枠線などの変更が可能です。
ふせん機能と同様に文字の追加が可能です。
これは残念ポイントなのですが、線と矢印などを除いて学習に役立つ図形があまりありません。(六角形があればベンゼン環とか…)
画像などで貼り付けた方が良さそうです。(これも今後のアップデートに期待!)
(4)テキスト機能
ひらがなの【あ】が四角に囲まれたアイコンがテキスト機能です。
キーボードや先述のスクリブルなどでテキストを入力、編集できます。
見出しなどをこれで書いておくと、検索機能で見つけやすくなります。
普段の学習にはあまり使わないかも知れませんね。
(5)画像など貼り付け機能
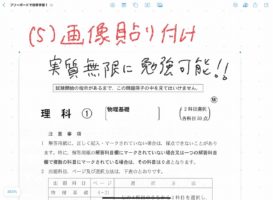
はい、本命の機能がやってきました!!
画像【など】と書きましたが、その種類が多様です。
画像または動画、PDFなどのファイル、Webサイトのリンクなどを貼り付ける事ができます。
画像やPDFを貼り付けて、それに書き込んで勉強、その後書き込んだ文字だけいったん消してもう一回復習…といった使い方(実質無限に学習が可能です)や、解説動画をYOUTUBEで見つけてそのリンクを貼り付ける、など多彩な使い方が可能です。
カメラ機能で問題を撮影したり、スキャン機能でもう少し綺麗に問題を取り込んだりするといった機能は他のノートアプリでもおなじみの機能ですが、もちろんフリーボードでも可能です。
複数ページのPDFを貼り付けることも可能ですが、書き込むためには1ページずつコピーして貼り付ける必要がありますのでご注意ください。
3、推奨する使い方…無限ホワイトボードについて
このフリーボードですが、1つ使い方の上での注意事項があります。
それはこのアプリはノートアプリではなくて、ホワイトボードアプリだ、という点です。
一般にこのような無限に書き続けられるホワイトボードを無限ホワイトボードと言うのですが、通常はアイデアを出したりする場に使われる事が多いものです。
他のノートアプリのように、数学Ⅱ、化学基礎、といった教科別にまとめるのはあまり推奨できません。
使用エリアが非常に大きくなってしまい、「アレってどこに書いたっけ…?」と探して回る時間が長くなってしまうからです。(検索機能もありますが、現時点では手書き文字の検索はないようです。テキストのみ検索対象です。)
おすすめはズバリ、【単元別、分野別学習】です。
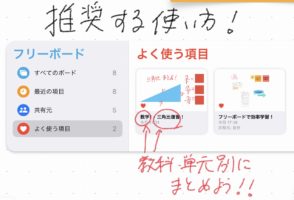
画面左上の▽メニューに名称変更がありますので、【数学Ⅰ・三角比の復習用】のように教科と単元を名前につけ、それぞれの単元学習に活かしていくのをおすすめします。
4,応用機能、共有について
フリーボードを使う最大のメリットはこの共有機能です。
画面右上の↑のアイコンをタップして共有を設定、リンクを相手に送れば同時に編集作業を行うことができます。
私もオンライン授業の際に使うことがあります。
他のノートアプリの方が機能面で優れている部分もあるのですが、フリーボードは特に反応スピードが速い事が多いです。(ただしこれは私と担当生徒の場合で、いつもそうとは限らない点はご容赦ください)
期末テスト前などに同じボードで教え合いをしたり、質問をしたり答えたり…仲間と励まし合って有意義な勉強に活用してください。
100人まで同時接続可能らしいです(やったことはありません)。
5,最後に
以上がフリーボードを最大限活かした学習法です!
いくつかまだ不満点もあるのですが、iPadに無料で付いてきてこれだけ便利なアプリを使わない手はありません!
是非活用して、効果的な学習をしていきましょう!


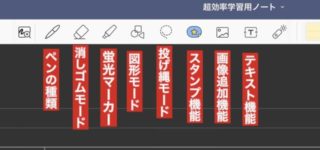 iPadとGoodNotesを活用した超効率勉強法!
iPadとGoodNotesを活用した超効率勉強法! 緊張を味方につけた者が勝つ!頭を真っ白にしないための3箇条
緊張を味方につけた者が勝つ!頭を真っ白にしないための3箇条 沖縄県高等学校入学試験の合否判断基準は
沖縄県高等学校入学試験の合否判断基準は


























